17.06.2022
Easylinehost Helpdesk
How to remove a picture background using Canva
Canva is a great tool for designing. Whether you are designing posters, promotional adverts, banners for websites, Canva offers many options that you can use.
One remarkable application that Canva offers is the option to remove the background from a picture. However, this option is only available for Canva Pro and Enterprise accounts. The Canva Free account gets 5 free attempts to do this function.
Step 1: Upload your own picture that you want to remove the background from
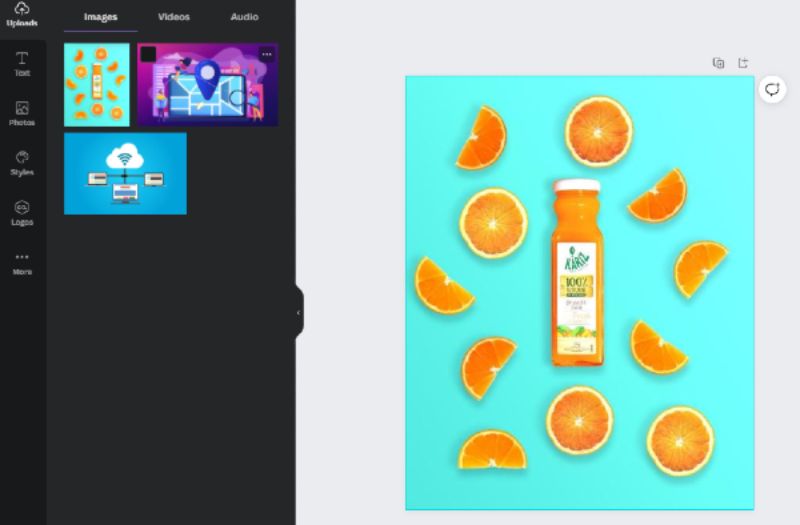
Step 2: Click on Edit Image button on the top toolbar. Next select BG Remover (Background Remover) on the left side panel
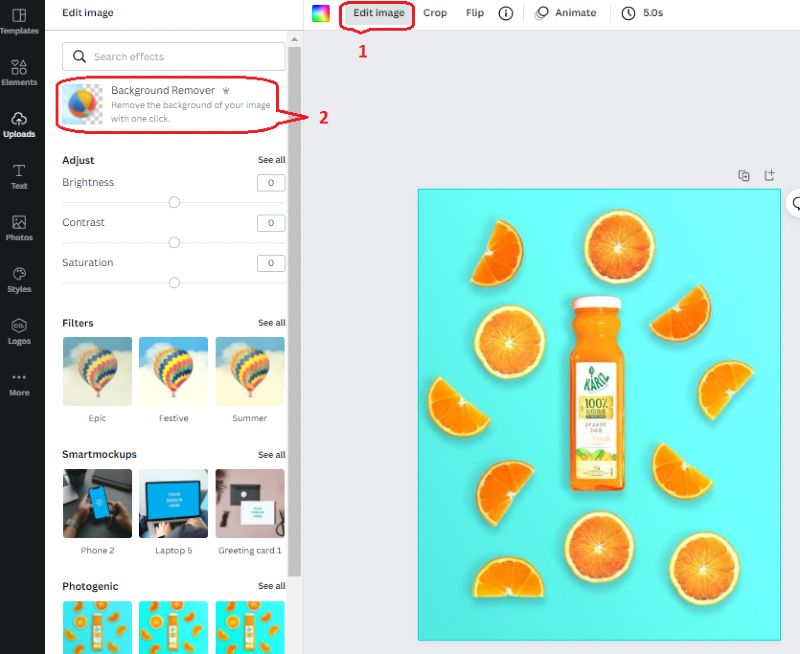
Step 3: Click Erase to remove the background, then select Apply to save the change
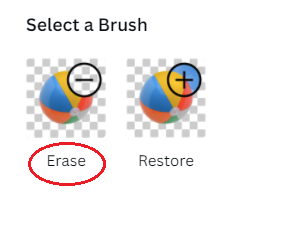
Next, we get the new picture without a background as follows:
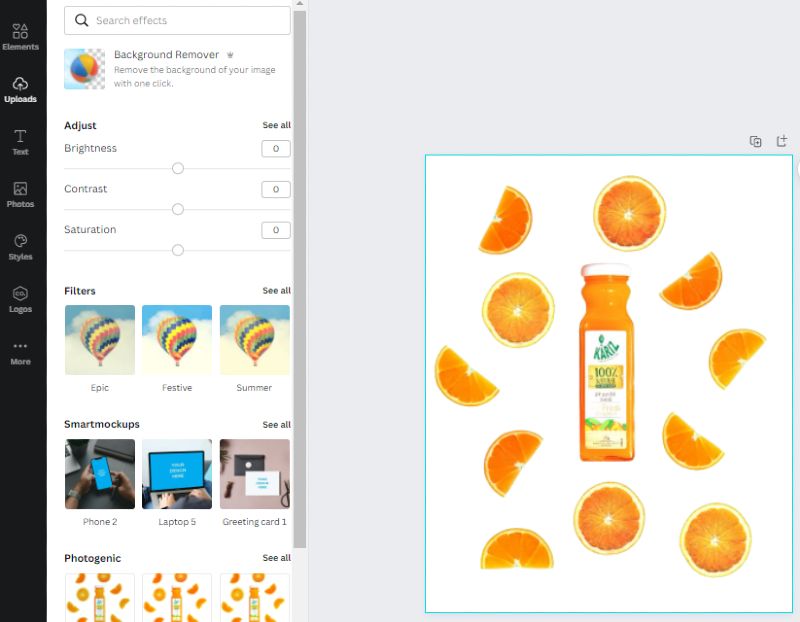
As we see, it is straightforward to remove a picture background using Canva. However, we can make the picture more appealing by adding a more beautiful background and shadow respectively.
So, we continue with choosing a new background. Here, I choose a grass and sunshine background as I think it is suitable for orange fruit juice product.
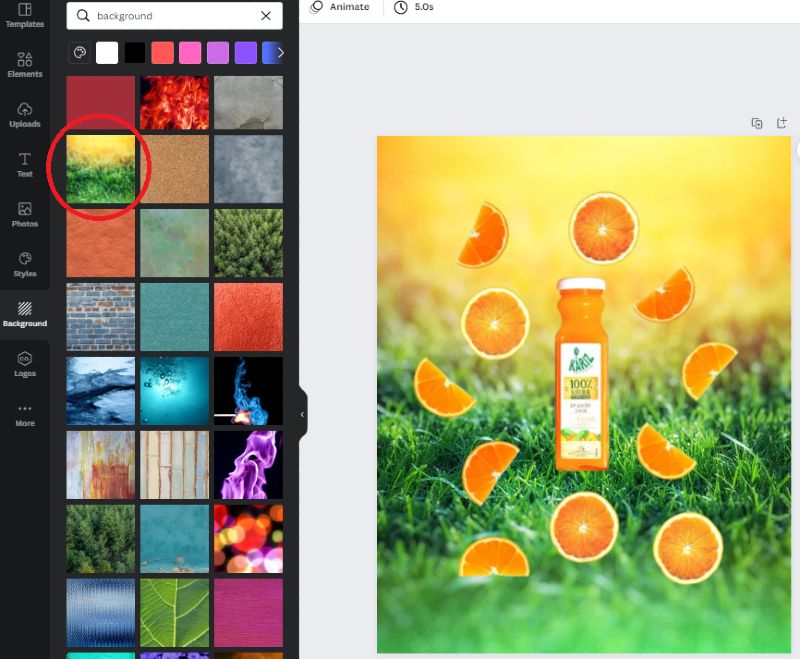
Step 4: Tap on Edit Image button and choose Shadows
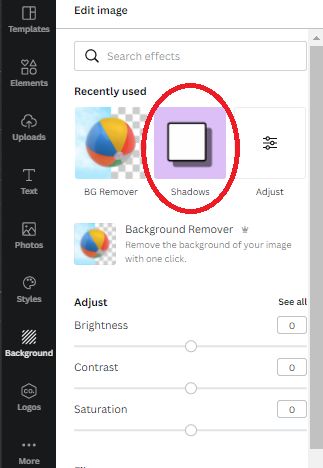
Shadows menu has many options, I select Backdrop option. Then click Use
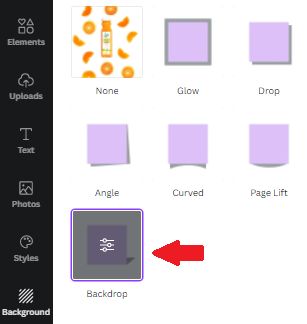
Step 5: Tap on Shadow button again to adjust Vertical Angle, Horizontal Angle, Transparency, Blur and Colour if you want. Here I alter Transparency at 85 and Blur at 11 to create the best photo effect.
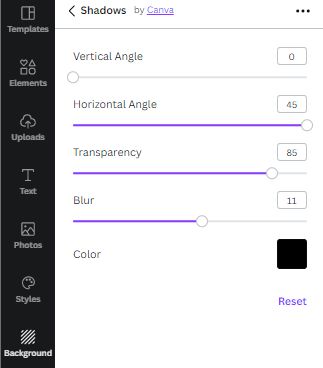
Finally, we get a new and more beautiful picture compared with the original one.
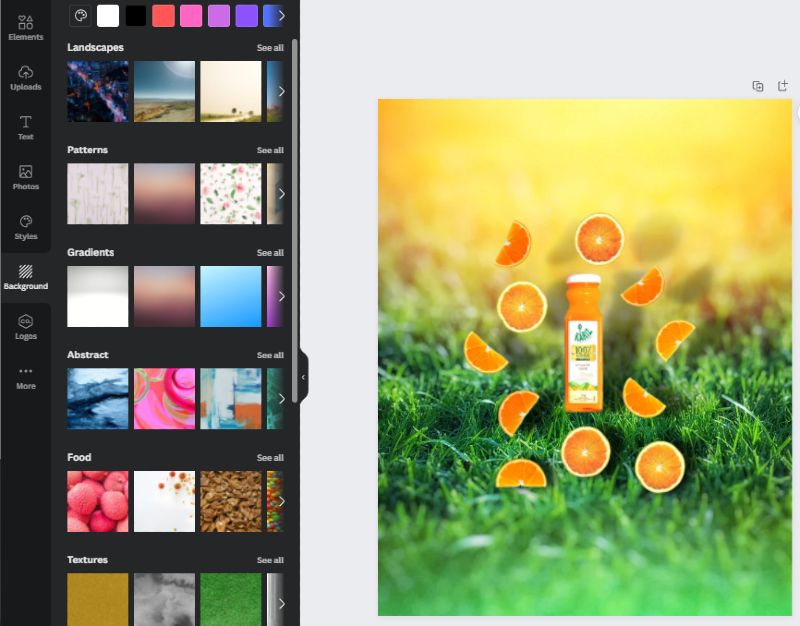
Name the new picture if needed and choose Download from Share menu.
I hope you will also create your own splendid photos with Canva’s functions. Enjoy!
* affiliate link









